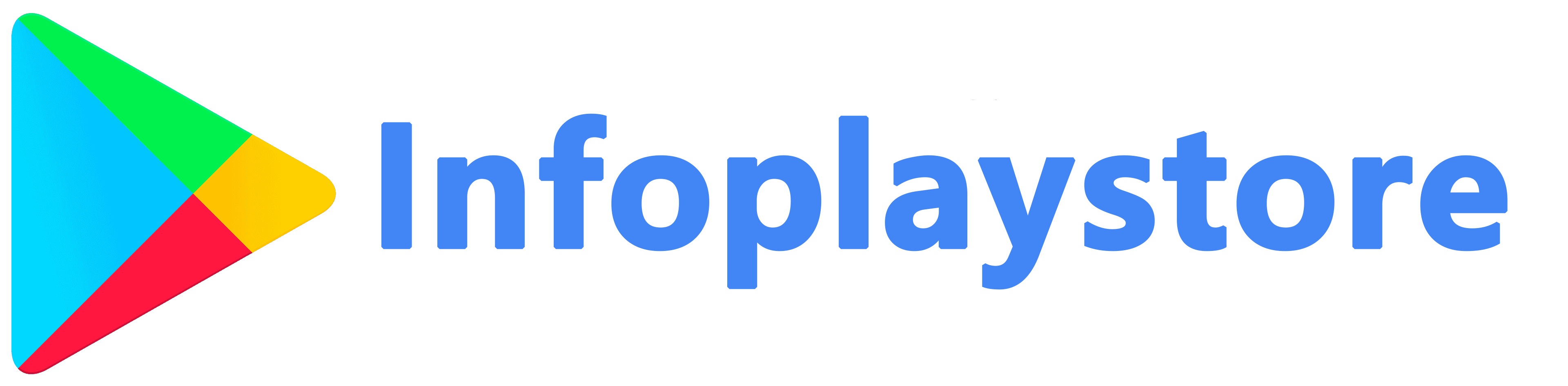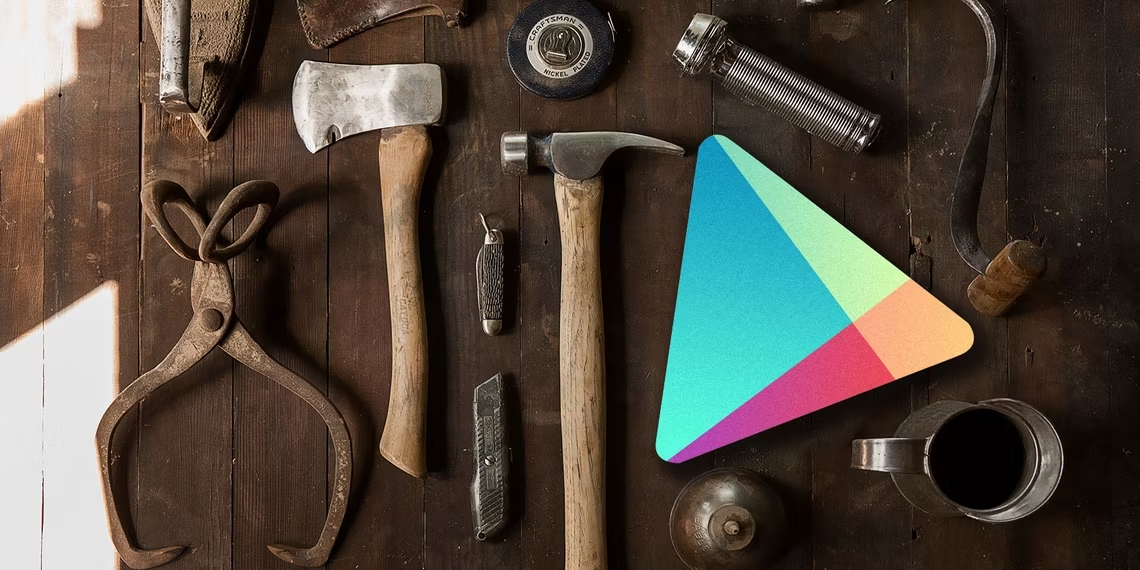Network connectivity issues can often disrupt the functionality of Google Play apps on your Android device. These issues can prevent you from downloading, updating, or using apps from the Google Play Store. In this article, we will provide you with effective solutions to solve network connectivity problems with Google Play apps. By following these steps, you can ensure a stable and uninterrupted connection, allowing you to enjoy a seamless experience with your favorite apps.
Check Wi-Fi or Mobile Data Connection
Before troubleshooting network connectivity problems, it’s important to ensure that your Wi-Fi or mobile data connection is stable and working correctly. A weak or unstable connection can cause issues with downloading or updating apps from the Google Play Store.
To check your Wi-Fi or mobile data connection:
- Open the Settings app on your Android device.
- Scroll down and tap on “Wi-Fi” or “Network & internet” (depending on your device).
- If you’re using Wi-Fi, make sure it is turned on and connected to a stable network. Try connecting to a different Wi-Fi network if the issue persists.
- If you’re using mobile data, ensure that it is enabled and that you have a strong signal. Consider restarting your device or contacting your mobile service provider if the issue continues.

A stable and reliable Wi-Fi or mobile data connection is essential for proper functioning of Google Play apps. Ensure that your connection is strong before proceeding with further troubleshooting steps.
Restart Device and Router
Sometimes, network connectivity issues can be resolved by simply restarting your Android device and router. Restarting both devices can refresh the network settings and resolve any temporary glitches or conflicts that may be causing the connectivity problems.
To restart your Android device and router:
- Press and hold the power button on your Android device.
- Tap on “Restart” or “Reboot” when the power menu appears.
- Allow your device to restart fully.
- Unplug the power cable from your router.
- Wait for about 30 seconds, then plug the power cable back into the router.
- Allow the router to restart fully.
By restarting both your Android device and router, you can eliminate any temporary issues that might be affecting network connectivity and restore a stable connection for Google Play apps.
Clear Google Play Store Cache and Data
Corrupted cache and data files within the Google Play Store app can cause network connectivity problems. Clearing the cache and data of the Google Play Store app can help resolve these issues by resetting the app to its default state.
To clear the cache and data of the Google Play Store app:
- Open the Settings app on your Android device.
- Scroll down and tap on “Apps” or “Applications” (depending on your device).
- Locate and tap on “Google Play Store” from the list of installed apps.
- Tap on “Storage” or “Storage & cache.”
- Tap on “Clear cache” to remove the cached files.
- If the network connectivity issue persists, tap on “Clear data” or “Clear storage.” Note that clearing data will reset the app and may require you to sign in again or lose app-specific settings.
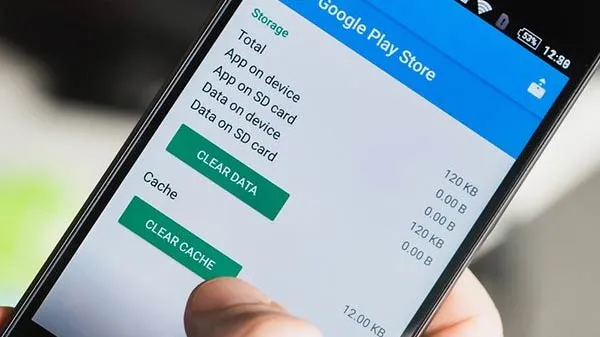
Clearing the cache and data of the Google Play Store app can eliminate any corrupted files that might be causing network connectivity problems and allow the app to function properly.
Reset Network Settings
Resetting the network settings on your Android device can help resolve complex network connectivity issues. This step will remove all saved Wi-Fi networks, Bluetooth pairings, and other network-related settings, so you will need to reconnect to Wi-Fi networks and reconfigure other settings afterward.
To reset network settings on your Android device:
- Open the Settings app on your Android device.
- Scroll down and tap on “System” or “System & updates” (depending on your device).
- Tap on “Advanced” or “Reset options.”
- Select “Reset Wi-Fi, mobile & Bluetooth” or similar option.
- Read the warning message and tap on “Reset settings” to confirm.
- Enter your device passcode or pattern if prompted.
- After the reset is complete, reconnect to your Wi-Fi network and reconfigure any other network-related settings.
Resetting network settings can help resolve network connectivity problems that are not specific to the Google Play apps. It is a comprehensive step to ensure a clean slate for your network connections.
Check Firewall and Proxy Settings
Firewall or proxy settings on your Android device or network can sometimes block the connection to Google Play apps, causing network connectivity problems. It’s important to check and adjust these settings to allow proper communication with the Google Play servers.
To check firewall and proxy settings:
- Open the Settings app on your Android device.
- Scroll down and tap on “Wi-Fi” or “Network & internet” (depending on your device).
- Tap and hold on the Wi-Fi network you are connectedto.
- Tap on “Modify network” or “Manage network settings.”
- Scroll down and tap on “Advanced options” or “Proxy.”
- Select “None” or “No proxy” to disable any proxy settings.
- If you have a firewall app installed on your device, open the app and ensure that it is not blocking the Google Play Store app.
Checking and adjusting firewall and proxy settings can ensure that there are no restrictions or blocks preventing network connectivity with Google Play apps.
Update Google Play Store and Play Services
Outdated versions of the Google Play Store app or Google Play Services can sometimes cause network connectivity problems. It’s essential to keep both apps up to date to ensure compatibility and proper functioning.
To update Google Play Store and Play Services:
- Open the Google Play Store app on your Android device.
- Tap on the three horizontal lines (hamburger menu) in the top-left corner to open the side menu.
- Scroll down and tap on “Settings.”
- Tap on “General” or “General settings.”
- Scroll down and tap on “Play Store version” or “About Play Store” to check for updates. If an update is available, it will be installed automatically.
- Go back to the “Settings” menu and tap on “Apps & notifications” or “Apps.”
- Locate and tap on “Google Play Services” from the list of installed apps.
- Tap on “Advanced” or “More” (represented by three vertical dots) in the top-right corner.
- If an update is available, tap on “Update” or “Update all.”

Keeping the Google Play Store and Play Services up to date ensures that you have the latest bug fixes and improvements, which can help resolve network connectivity issues.
Disable VPN or Proxy Apps
Virtual Private Network (VPN) or proxy apps can sometimes interfere with the network connectivity of Google Play apps. These apps route your internet traffic through different servers, potentially causing disruptions in the connection to the Google Play Store servers.
To disable VPN or proxy apps:
- Open the Settings app on your Android device.
- Scroll down and tap on “Apps” or “Applications” (depending on your device).
- Locate and tap on the VPN or proxy app you have installed.
- Tap on “Force stop” to stop the app from running.
- Tap on “Uninstall” to remove the app if you no longer need it.

Disabling or uninstalling VPN or proxy apps can eliminate any conflicts they may be causing with the network connectivity of Google Play apps.
Contact Google Play Support
If you have tried the above solutions and are still experiencing network connectivity problems with Google Play apps, it’s recommended to contact Google Play Support for further assistance. Google Play Support can provide personalized guidance and troubleshooting steps to help resolve the specific network connectivity issues you’re facing.
To contact Google Play Support:
- Open the Google Play Store app on your Android device.
- Tap on the three horizontal lines (hamburger menu) in the top-left corner to open the side menu.
- Scroll down and tap on “Help & feedback.”
- Tap on “Contact us” or “Chat with us” to initiate a conversation with Google Play Support.
Contacting Google Play Support ensures that you receive expert assistance and guidance tailored to your network connectivity problems with Google Play apps.
Conclusion
Network connectivity problems can disrupt the functionality of Google Play apps on your Android device. By following the solutions outlined in this article, you can effectively troubleshoot and resolve these network connectivity issues. Checking Wi-Fi or mobile data connection, restarting your device and router, clearing Google Play Store cache and data, resetting network settings, checking firewall and proxy settings, updating Google Play Store and Play Services, disabling VPN or proxy apps, and contacting Google Play Support are effective steps to address common causes of network connectivity problems.
Remember that network connectivity issues can vary depending on your device, network setup, or geographical location. By implementing these solutions, you can ensure a stable and uninterrupted connection to the Google Play Store, allowing you to download, update, and use your favorite apps without any network-related disruptions.