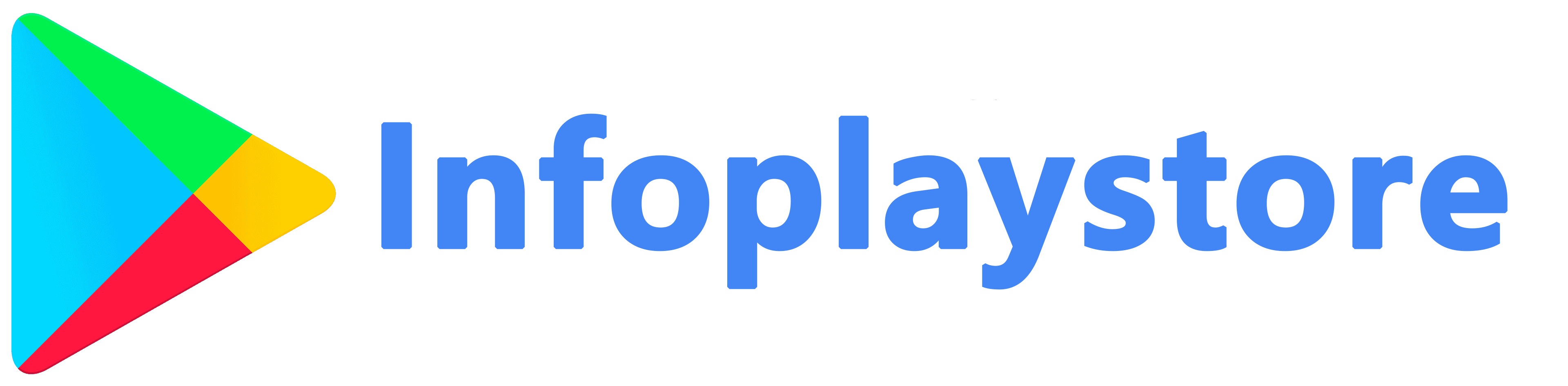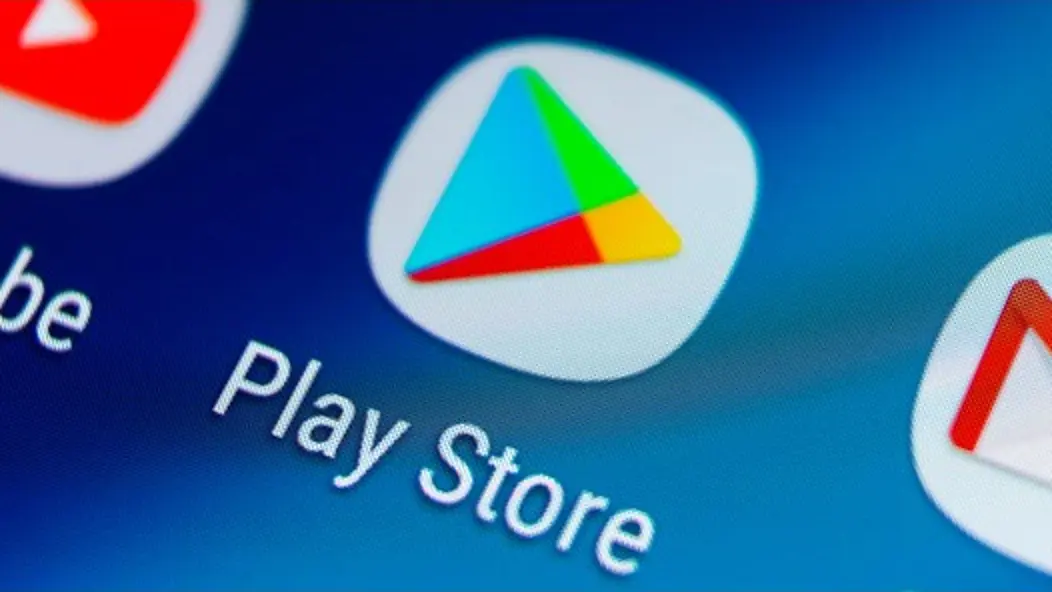Slow-performing apps can be frustrating and hinder your productivity and enjoyment. However, there are several effective solutions that can help improve the performance of apps on Google Play. In this article, we will guide you through various methods to address slow-performing apps and enhance your overall app experience. By following these solutions, you can optimize app performance and enjoy smoother usage on Google Play.
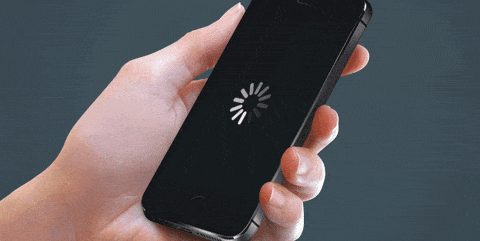
Clearing App Cache and Data
Clearing app cache and data can significantly improve the performance of slow apps. Cached files and excessive data can accumulate over time, leading to sluggishness and unresponsiveness. Clearing the cache and data can help alleviate these issues.
To clear app cache and data on Google Play:
- Open the Settings app on your Android device.
- Scroll down and tap on “Apps” or “Applications” (depending on your device).
- Locate the app that is performing slowly and tap on it.
- Tap on “Storage” or “Storage & cache.”
- Tap on “Clear cache” to remove the cached files.
- If the app continues to perform slowly, go back to the app’s storage settings and tap on “Clear data” or “Clear storage.” Keep in mind that clearing data will delete app settings and saved data, so make sure to back up any important information before proceeding.
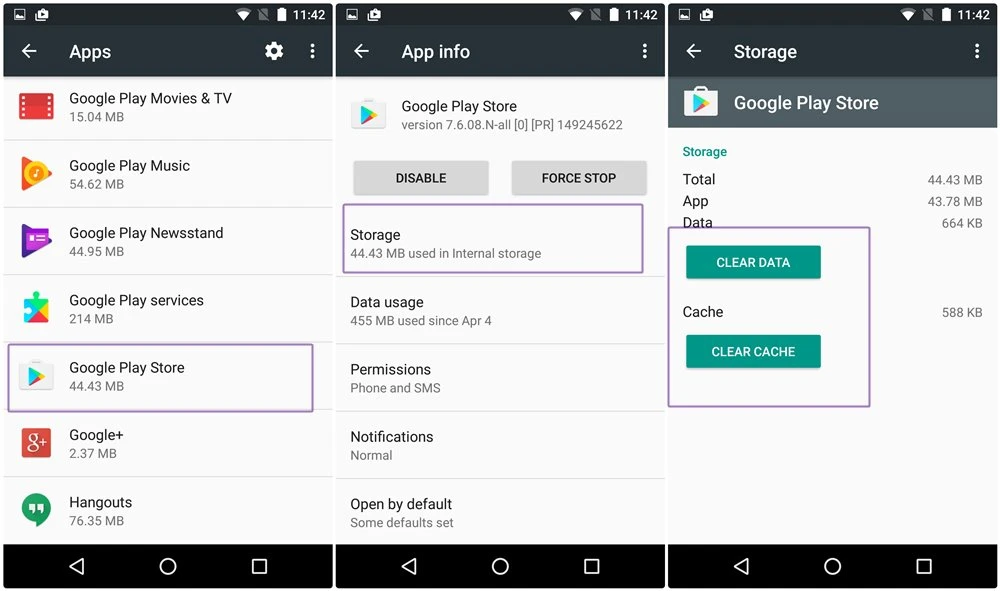
Clearing cache and data can free up storage space and remove unnecessary files, allowing the app to run more efficiently.
Updating the App
Outdated versions of apps can often lead to performance issues. Developers release updates to address bugs, improve functionality, and optimize performance. Updating the app to the latest version can help resolve slow performance problems.
To update the app on Google Play:
- Open the Google Play Store app on your device.
- Tap on the three-line menu icon in the top-left corner of the screen.
- Tap on “My apps & games” from the menu.
- Under the “Installed” tab, locate the app that is performing slowly and tap on it.
- If an update is available, tap on the “Update” button next to the app. Alternatively, you can tap on “Update all” to update all installed apps.
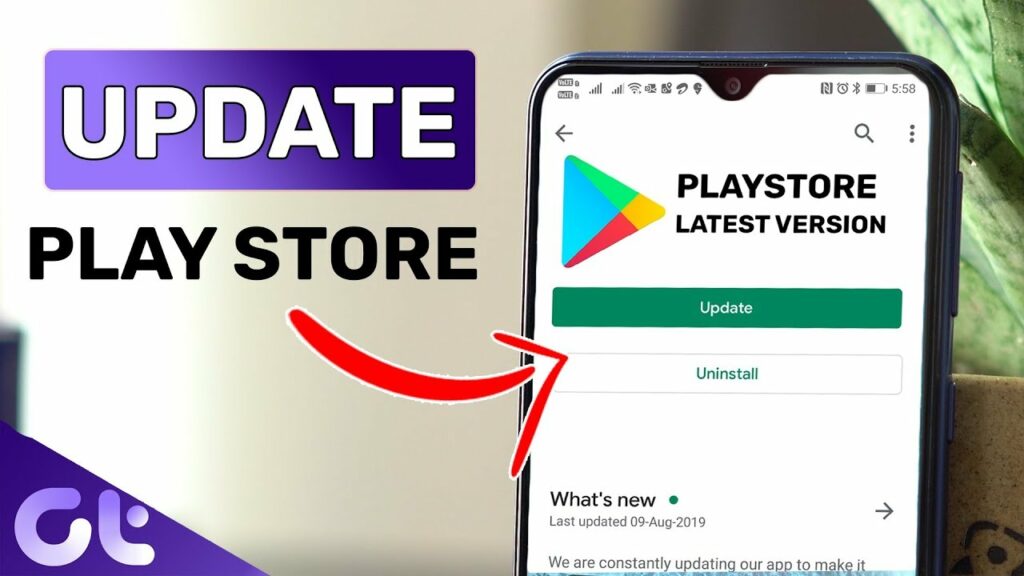
Updating the app ensures that you have the latest version with bug fixes, performance enhancements, and optimizations, which can greatly improve its speed and responsiveness.
Managing Background Processes and Notifications
Background processes and excessive notifications can consume system resources and slow down app performance. Managing these processes and notifications can help optimize app performance.
To manage background processes and notifications:
- Open the Settings app on your Android device.
- Scroll down and tap on “Apps” or “Applications.”
- Locate the app that is performing slowly and tap on it.
- Look for options such as “Battery” or “Battery usage” and tap on it.
- Depending on your device, you may find options to manage background processes or restrict app activity in the background. Enable any relevant settings to limit background activity.
- Additionally, go back to the app’s settings and look for options related to notifications. Disable unnecessary notifications or customize them to reduce interruptions.
By managing background processes and notifications, you can allocate system resources more efficiently, resulting in improved app performance.
Clearing System Cache
The system cache can accumulate over time and impact overall device performance, including app responsiveness. Clearing the system cache can help optimize system resources and improve app speed.
To clear the system cache on your Android device:
- Turn off your device.
- Press and hold the power button and volume down button simultaneously until the device powers on.
- Use the volume buttons to navigate and select “Recovery mode” or “Recovery.”
- Once in recovery mode, use the volume buttons to navigate and select “Wipe cache partition” or similar option.
- Confirm the action and wait for the cache to be cleared.
- Once the process is complete, select the option to reboot your device.
Clearing the system cache can remove temporary files and remnants that may be affecting app performance, allowing for smoother operation.
Optimizing Device Storage
Insufficient storage space can impact app performance. Optimizing device storage by removing unnecessary files and apps can help improve app speed and responsiveness.
To optimize device storage:
- Open the Settings app on your Android device.
- Tap on “Storage” or “Storage & USB” (depending on your device).
- Review the storage usage and identify large files, apps, or media that you no longer need.
- Delete unnecessary files, uninstall unused apps, and transfer media to external storage or cloud storage services.
- Consider using storage management tools or apps available on Google Play to automate the process and identify space-hogging files.
By optimizing device storage, you create more available space for apps to operate efficiently, resulting in improved performance.
Conclusion
In this article, we explored various solutions to address slow-performing apps on Google Play. By following these methods, including clearing app cache and data, updating the app, managing background processes and notifications, clearing the system cache, and optimizing device storage, you can significantly enhance app performance and enjoy a smoother experience on Google Play.
Clearing app cache and data helps remove unnecessary files and improve storage efficiency. Updating the app ensures that you have the latest version with bug fixes and optimizations. Managing background processes and notifications helps allocate system resources more effectively. Clearing the system cache removes temporary files that may be affecting app performance. Optimizing device storage creates more space for apps to operate efficiently.