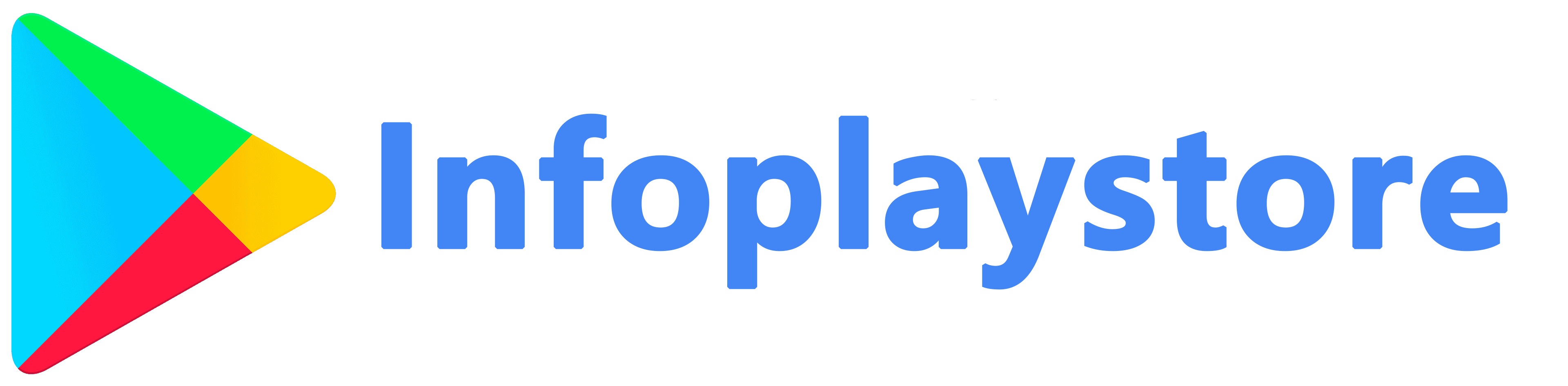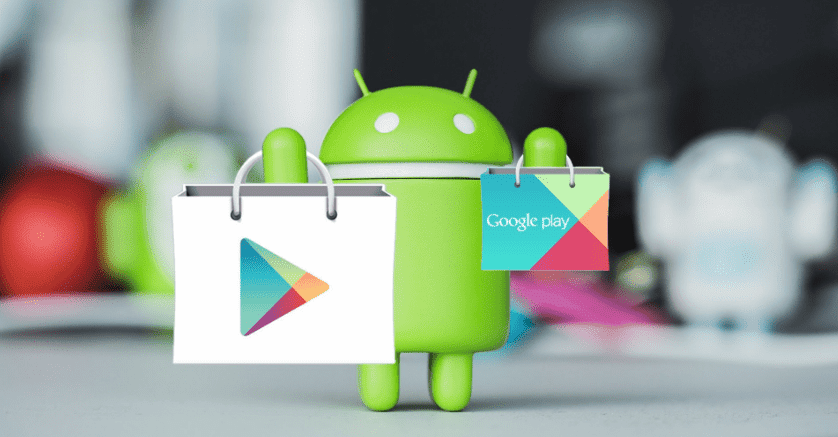Installation failures from Google Play can be frustrating and prevent you from enjoying new apps or updates. However, there are several effective solutions that can help you overcome these installation issues. In this article, we will provide you with step-by-step instructions and strategies to resolve installation failures from Google Play. By following these solutions, you can successfully install your desired apps and updates and make the most out of your Android device.
Clearing Google Play Store Cache and Data
Clearing the cache and data of the Google Play Store can help resolve installation failures. Cached files and accumulated data can sometimes interfere with the installation process. By clearing the cache and data, you can ensure a fresh start for the Google Play Store and potentially overcome installation issues.
To clear the Google Play Store cache and data:
- Open the Settings app on your Android device.
- Scroll down and tap on “Apps” or “Applications” (depending on your device).
- Locate and tap on “Google Play Store” from the list of installed apps.
- Tap on “Storage” or “Storage & cache.”
- Tap on “Clear cache” to remove the cached files.
- If the installation issue persists, tap on “Clear data” or “Clear storage.” Note that clearing data will reset the Google Play Store app, including your preferences and settings. Make sure to back up any important data before proceeding.
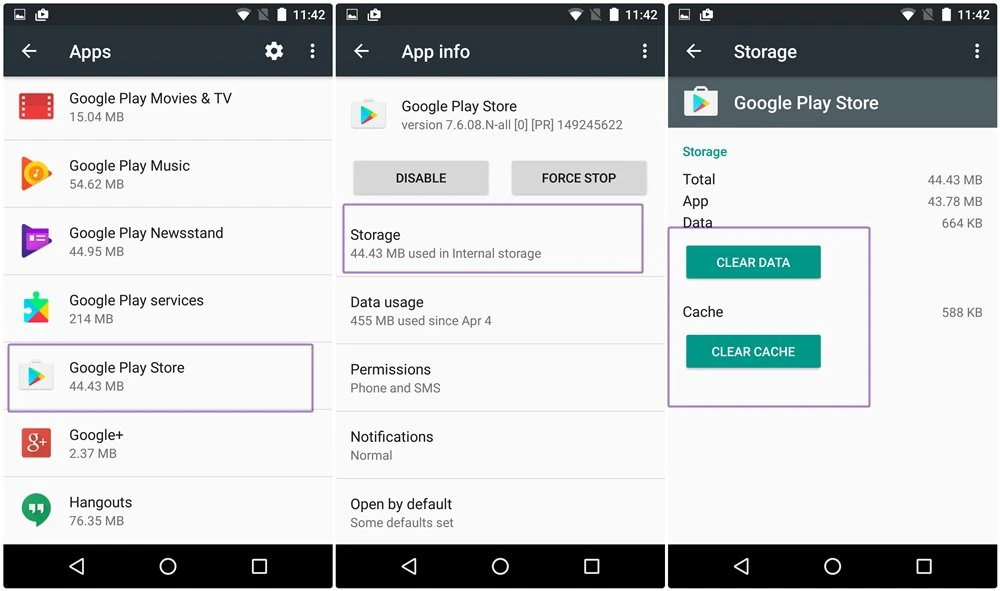
Clearing the cache and data of the Google Play Store can help eliminate any potential conflicts that might be hindering successful installations.
Checking Internet Connection
A stable and reliable internet connection is crucial for downloading and installing apps from Google Play. If you experience installation failures, it’s important to verify your internet connection to ensure it’s not causing the problem.
To check your internet connection:
- Open any web browser on your device.
- Visit a website or perform a search to test your internet connection.
- If you encounter issues while browsing or experience slow loading times, troubleshoot your internet connection by restarting your Wi-Fi router, checking network settings, or contacting your internet service provider (ISP).
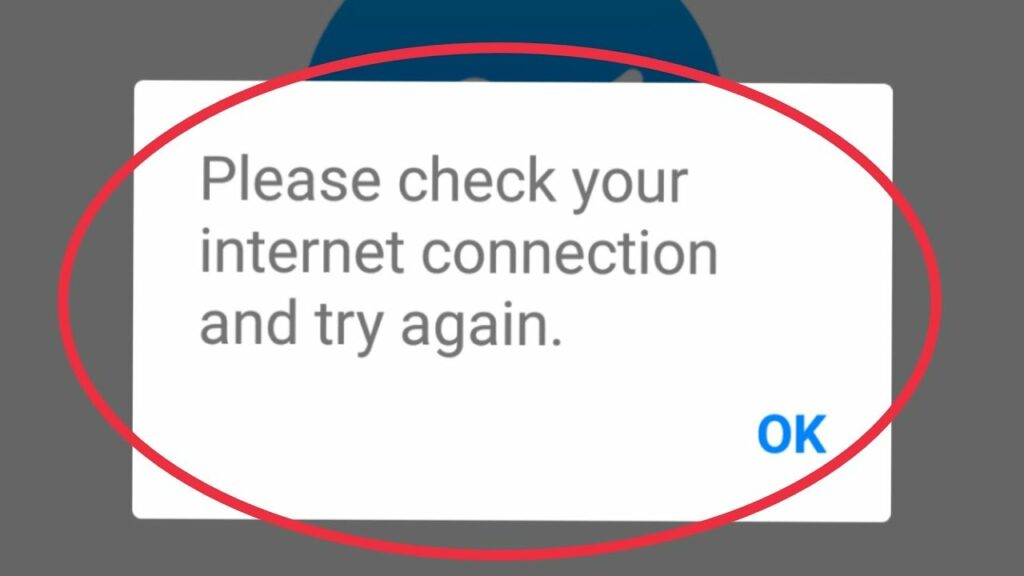
A stable internet connection is essential for successful app installations. By addressing any connectivity issues, you can increase the chances of resolving installation failures.
Verifying Sufficient Storage Space
Insufficient storage space on your device can prevent app installations from completing successfully. It’s crucial to ensure that you have enough available storage space before attempting to install an app from Google Play.
To verify your device’s storage space:
- Open the Settings app on your Android device.
- Tap on “Storage” or “Storage & USB” (depending on your device).
- Review the available storage space and identify if it’s adequate for the app you wish to install.
- If storage space is limited, consider deleting unnecessary files, uninstalling unused apps, or transferring media to external storage or cloud services.
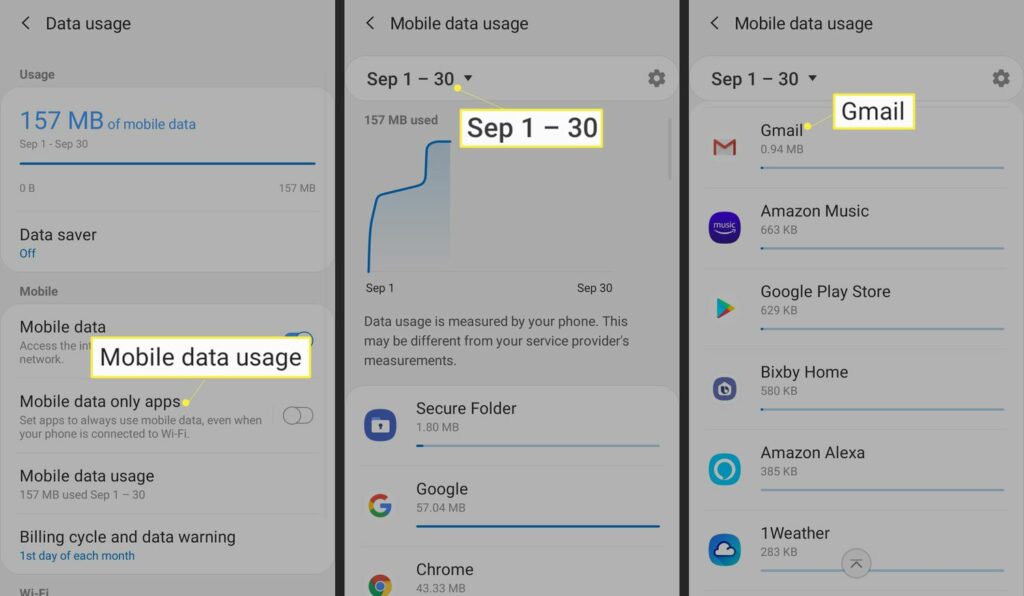
By freeing up storage space, you create room for app installations to proceed without encountering errors related to insufficient space.
Checking Google Play Services
Google Play Services is a critical component that enables the proper functioning of the Google Play Store and app installations. If there are issues with Google Play Services, it can lead to installation failures. Verifying and updating Google Play Services can help resolve such problems.
To check and update Google Play Services:
- Open the Settings app on your Android device.
- Scroll down and tap on “Apps” or “Applications.”
- Locate and tap on “Google Play Services” from the list of installed apps.
- Tap on “App details” or “App info.”
- If an update is available, you will see an “Update” button. Tap on it to update Google Play Services to the latest version.
Updating Google Play Services ensures that you have the most up-to-date version, which can address compatibility issues and improve the installation process.
Resetting App Preferences
Resetting app preferences can help resolve installation failures caused by misconfigured settings or conflicting app preferences. This action resets all app preferences, including disabled apps, default apps, and background data restrictions, to their default state.
To reset app preferences:
- Open the Settings app on your Android device.
- Scroll down and tap on “Apps” or “Applications.”
- Locate and tap on the three-dot menu icon or the gear icon (depending on your device) to access the app preferences.
- Tap on “Reset app preferences” or a similar option.
- Confirm the action when prompted.
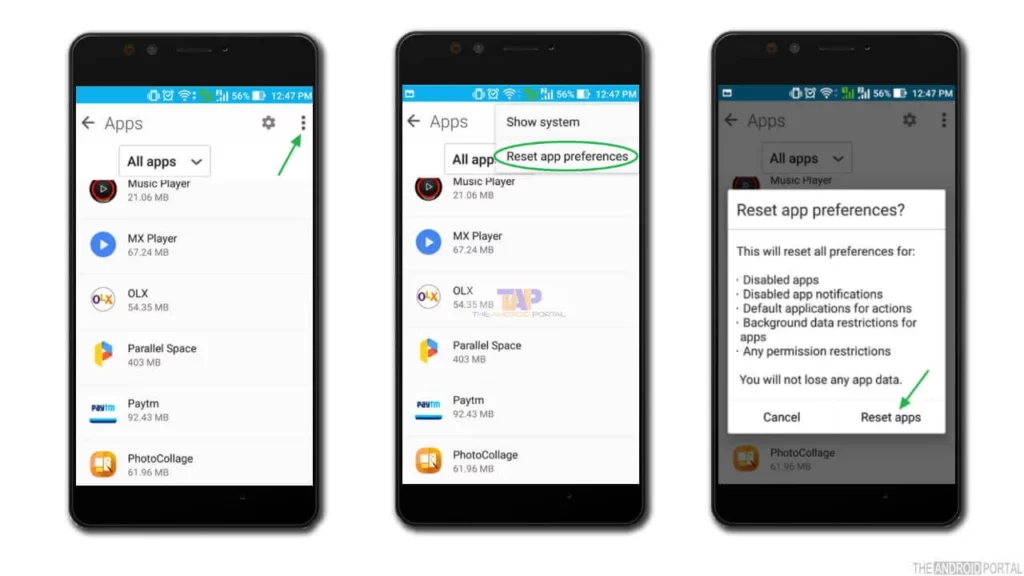
Resetting app preferences can resolve issues caused by conflicting settings, ensuring a clean slate for app installations.
Conclusion
Installation failures from Google Play can be frustrating, but with the right solutions, you can overcome these issues and successfully install your desired apps and updates. By following the steps outlined in this article, including clearing the Google Play Store cache and data, checking your internet connection, verifying sufficient storage space, checking andupdating Google Play Services, and resetting app preferences, you can troubleshoot and resolve installation failures effectively.
Clearing the Google Play Store cache and data helps eliminate potential conflicts and start fresh with the installation process. Verifying your internet connection ensures a stable and reliable connection for downloading apps. Checking for sufficient storage space prevents installation failures due to limited storage capacity. Updating Google Play Services addresses compatibility issues and improves the installation process. Resetting app preferences resolves conflicts and misconfigurations that may hinder app installations.