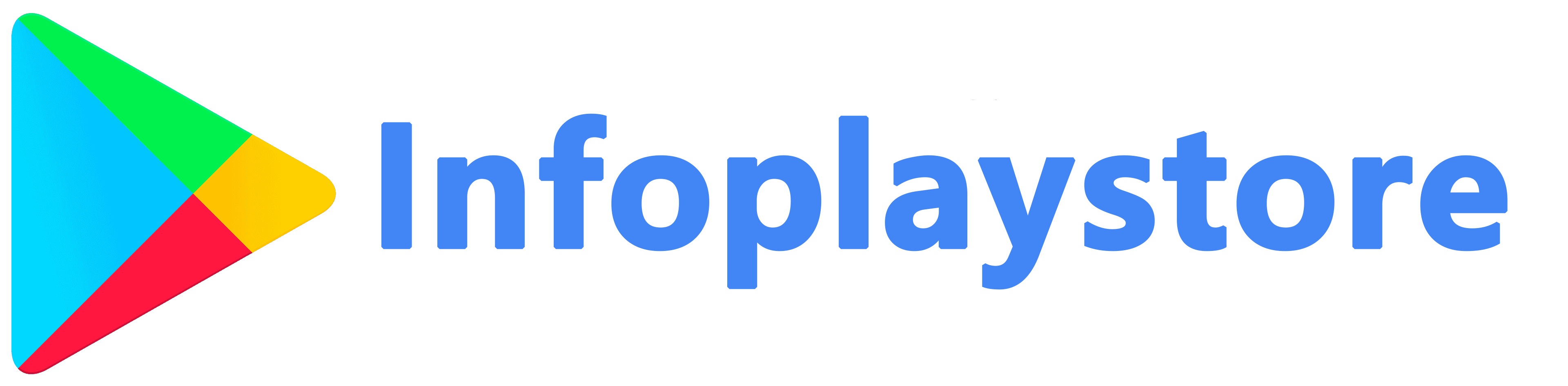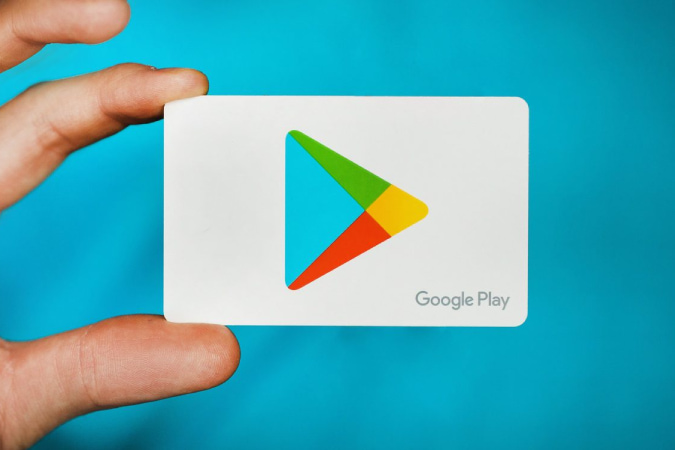In-app purchases on Google Play provide a convenient way to unlock additional features, content, or subscriptions within mobile apps. However, users may encounter various issues related to in-app purchases and payments. These issues can range from payment failures to incorrect charges or difficulties accessing purchased content. In this article, we will guide you through troubleshooting steps to resolve in-app purchase and payment problems on Google Play, ensuring a smooth and satisfactory experience with your favorite apps.
Check Payment Method and Billing Information
The first step in resolving in-app purchase and payment problems is to verify your payment method and billing information. It is important to ensure that your payment method is valid and up to date.
To check your payment method and billing information on Google Play:
- Open the Google Play Store app on your Android device.
- Tap on the three horizontal lines (hamburger menu) in the top-left corner to open the side menu.
- Scroll down and tap on “Payment methods” or “Payment & subscriptions.”
- Review the payment methods listed and ensure that they are valid and have not expired.
- If necessary, add a new payment method or update your existing payment information.
Verifying your payment method and billing information ensures that there are no issues with the payment account associated with your Google Play Store purchases.
Check Internet Connection and Retry the Purchase
Sometimes, in-app purchase problems can occur due to a weak or unstable internet connection. It is essential to have a stable internet connection to complete purchases successfully.
To check your internet connection and retry the purchase:
- Verify that your Android device is connected to a stable Wi-Fi or mobile data network.
- Open the app in which you encountered the purchase problem.
- Locate the item you want to purchase and tap on the purchase button.
- If the purchase fails, ensure that you have a stable internet connection and retry the purchase.
A stable internet connection is crucial for the successful completion of in-app purchases. Retry the purchase after verifying your connection to rule out any temporary network issues.
Clear Cache and Data of Google Play Store
Corrupted cache and data files within the Google Play Store app can cause issues with in-app purchases. Clearing the cache and data of the Google Play Store app can help resolve these problems by resetting the app to its default state.
To clear the cache and data of the Google Play Store app:
- Open the Settings app on your Android device.
- Scroll down and tap on “Apps” or “Applications” (depending on your device).
- Locate and tap on “Google Play Store” from the list of installed apps.
- Tap on “Storage” or “Storage & cache.”
- Tap on “Clear cache” to remove cached files.
- If the purchase problem persists, tap on “Clear data” or “Clear storage.” Note that clearing data will reset the app and may require you to sign in again or lose app-specific settings.
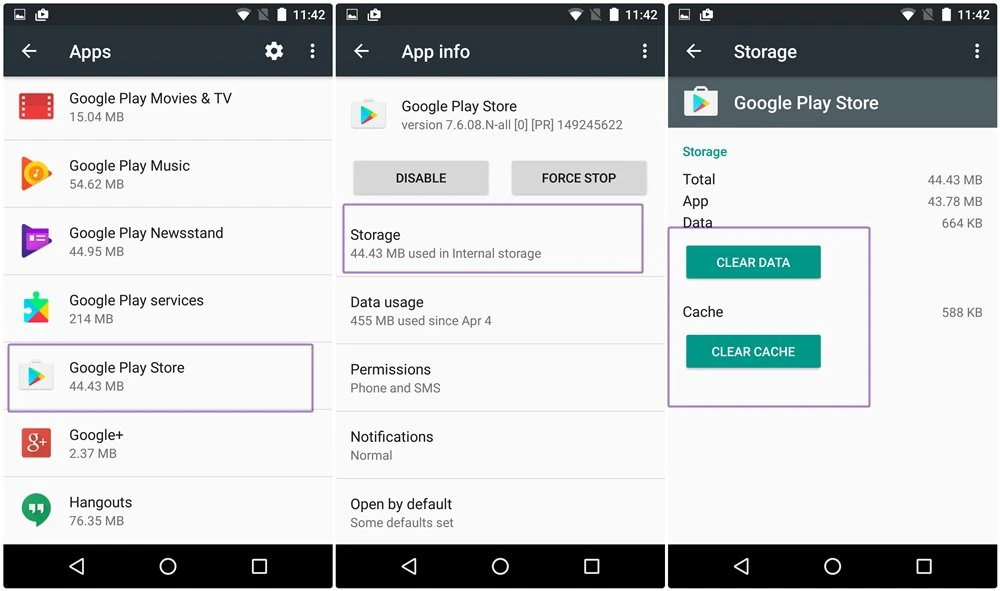
Clearing the cache and data of the Google Play Store app can resolve issues that might be hindering successful in-app purchases.
Update Google Play Store and Play Services
Outdated versions of the Google Play Store app or Google Play Services can sometimes cause in-app purchase problems. It is crucial to keep both apps up to date to ensure compatibility and proper functioning.
To update Google Play Store and Play Services:
- Open the Google Play Store app on your Android device.
- Tap on the three horizontal lines (hamburger menu) in the top-left corner to open the side menu.
- Scroll down and tap on “Settings.”
- Tap on “General” or “General settings.”
- Scroll down and tap on “Play Store version” or “About Play Store” to check for updates. If an update is available, it will be installed automatically.
- Go back to the “Settings” menu and tap on “Apps & notifications” or “Apps.”
- Locate and tap on “Google Play Services” from the list of installed apps.
- Tap on “Advanced” or “More” (represented by three vertical dots) in the top-right corner.
- If an update is available, tap on “Update” or “Update all.”

Keeping the Google Play Store and Play Services up to date ensures that you have the latest bug fixes and improvements, which can help resolve in-app purchase problems.
Verify Purchase History and Payment Status
If you have made an in-app purchase but are unable to access the content or features, it is essential to verify your purchase history and payment status. This step helps identify any discrepancies or issues related to the purchase.
To verify purchase history and payment status on Google Play:
- Open the Google Play Store app on your Android device.
- Tap on the three horizontal lines (hamburger menu) in the top-left corner to open the side menu.
- Scroll downand tap on “Order history” or “Purchase history.”
- Review the list of purchases and ensure that the specific item you are having trouble with is listed.
- If the item is not listed, it may indicate that the purchase was not successfully processed. In such cases, consider contacting the app developer or Google Play support for further assistance.
- If the item is listed but you are unable to access it, check the payment status. Ensure that the purchase is marked as “Completed” or “Paid.” If it shows as “Pending” or “Cancelled,” contact Google Play support for resolution.
Verifying your purchase history and payment status helps pinpoint any issues with the transaction, ensuring that you receive the content or features you have paid for.
Contact App Developer or Google Play Support
If the previous steps have not resolved the in-app purchase and payment problems, it is recommended to reach out to the app developer or Google Play support for further assistance. They have the expertise to address specific app-related issues and provide guidance on resolving payment problems.
To contact the app developer or Google Play support:
- Open the Google Play Store app on your Android device.
- Search for the app you are experiencing issues with and open its page.
- Scroll down and look for the “Developer” or “Contact Developer” section.
- Tap on “Email” or “Contact” to send a message directly to the app developer.
- Explain the issue you are facing with the in-app purchase and provide relevant details such as order ID, purchase date, and any error messages received.
- If you are unable to reach a resolution with the app developer, or if the issue is more general and not related to a specific app, you can contact Google Play support. Open the Google Play Store app, tap on the three horizontal lines (hamburger menu), scroll down, and tap on “Help & feedback.” Follow the prompts to contact support.
By contacting the app developer or Google Play support, you can receive personalized assistance and guidance tailored to your specific issue, ensuring a satisfactory resolution.
Conclusion
In-app purchase and payment problems on Google Play can be frustrating, but with the right troubleshooting steps, most issues can be resolved. By checking payment methods, ensuring a stable internet connection, clearing cache and data, updating Google Play Store and Play Services, verifying purchase history, and contacting the app developer or Google Play support when needed, users can overcome common obstacles and enjoy a seamless in-app purchase experience. Remember to always provide detailed information about the issue you are facing to receive the most effective support.