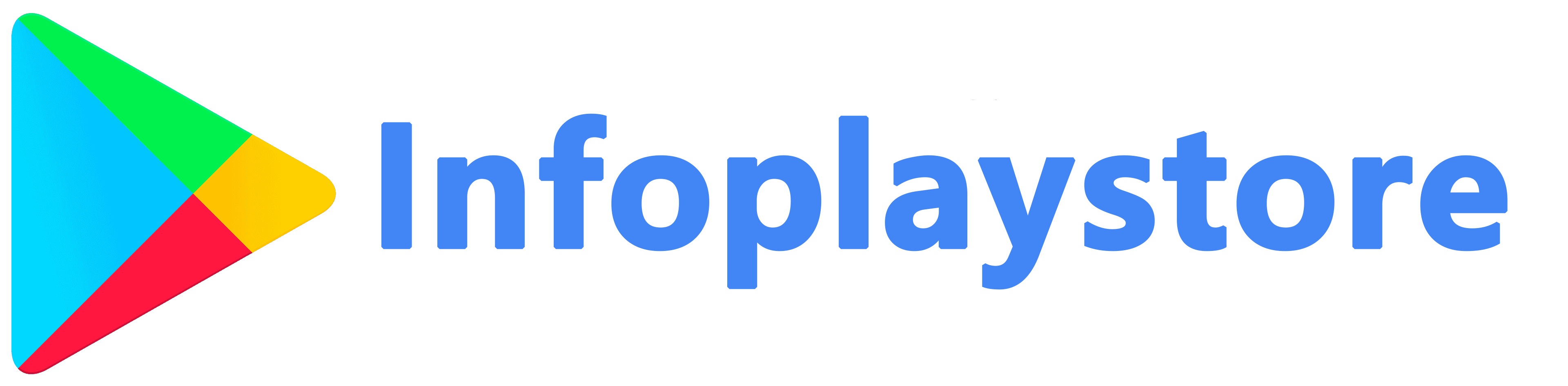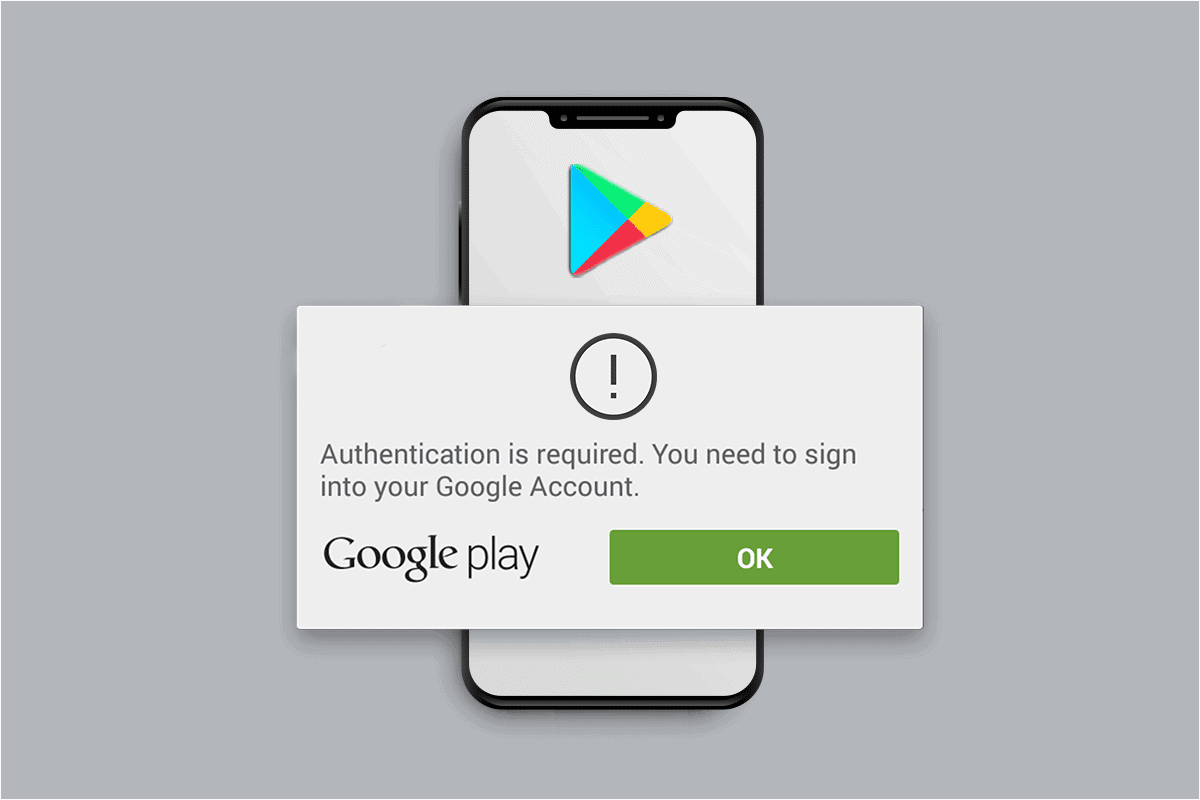Authentication issues with the Google Play Store can prevent users from accessing their accounts, downloading or updating apps, and enjoying the full functionality of the Play Store. These problems can arise due to various reasons, such as incorrect login credentials, account synchronization errors, or issues with the Google Play Store app itself. In this troubleshooting guide, we will provide step-by-step instructions to help you resolve Google Play Store authentication problems on your Android device.
Troubleshooting Google Account Authentication
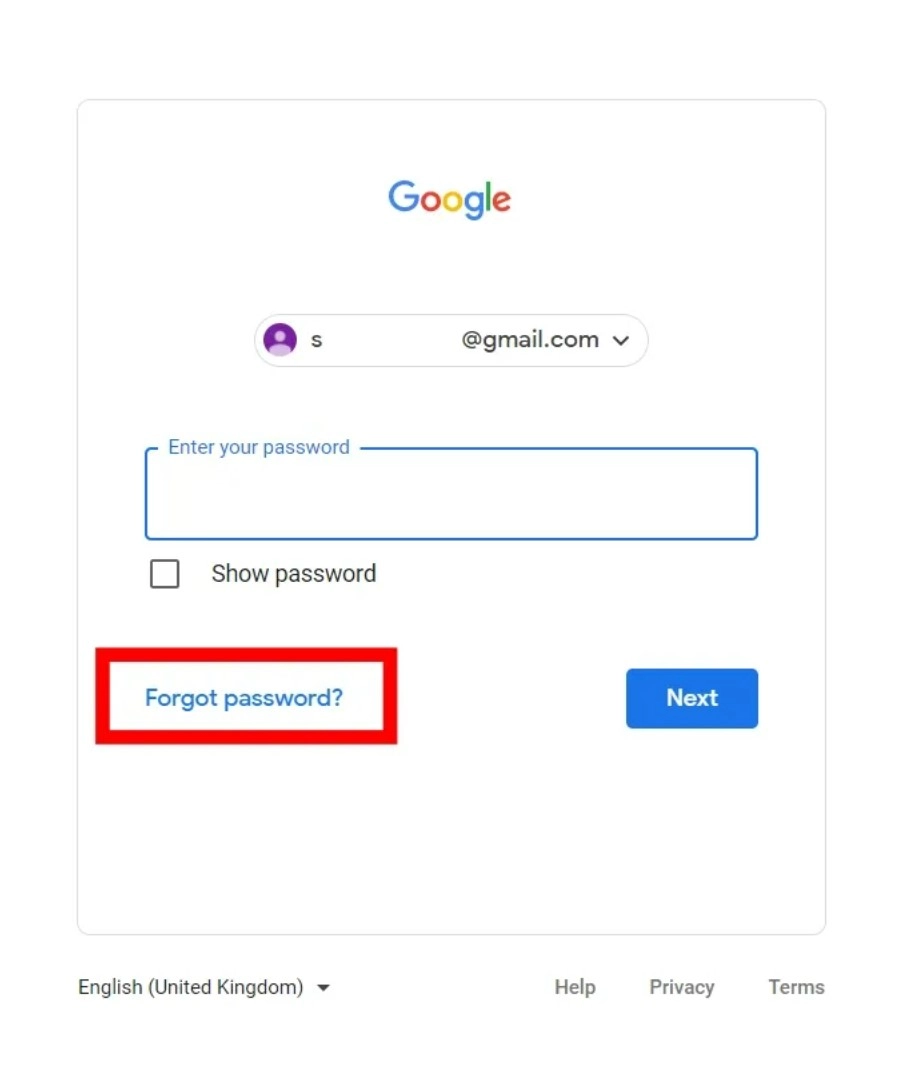
- Verify Correct Login Credentials: Ensure that you are entering the correct login credentials for your Google account. Pay attention to uppercase and lowercase letters, special characters, and any spaces. If you are unsure about your password, consider resetting it.
- Check Internet Connection: A stable internet connection is crucial for authenticating your Google account. Make sure you have a reliable Wi-Fi or mobile data connection. Try accessing other websites or apps to confirm your internet connectivity.
- Restart Your Device: Sometimes, a simple device restart can resolve temporary glitches that may be causing authentication problems. Press and hold the power button on your Android device and select “Restart” or “Reboot” from the power menu. Once the device restarts, try logging in to your Google account again.
- Remove and Re-add Google Account: Removing and re-adding your Google account can help refresh the account synchronization and resolve authentication issues. Go to “Settings” on your Android device, select “Accounts” or “Users & Accounts,” and locate your Google account. Tap on the account and select the three-dot menu icon. Choose “Remove account” and confirm the action. Once the account is removed, add it back by going to “Settings,” selecting “Accounts” or “Users & Accounts,” and tapping on “Add account.” Follow the on-screen instructions to add your Google account.
- Clear Google Play Store App Data: Clearing the data of the Google Play Store app can help resolve authentication problems. Go to “Settings” on your Android device, select “Apps” or “Application Manager,” and find “Google Play Store” from the list of installed apps. Tap on the app and select the “Storage” option. Then, click on “Clear Data” or “Clear Storage” and confirm the action. Please note that clearing the app data will remove your Play Store settings and locally stored data.
- Update Google Play Store App: Keeping the Google Play Store app up to date is essential for its optimal performance. Open the Play Store app, tap on the menu icon (three horizontal lines) in the top-left corner, and select “Settings” from the sidebar. Scroll down and check if there are any available updates for the Play Store app. If an update is available, tap on it to install the latest version.
Troubleshooting Google Play Services
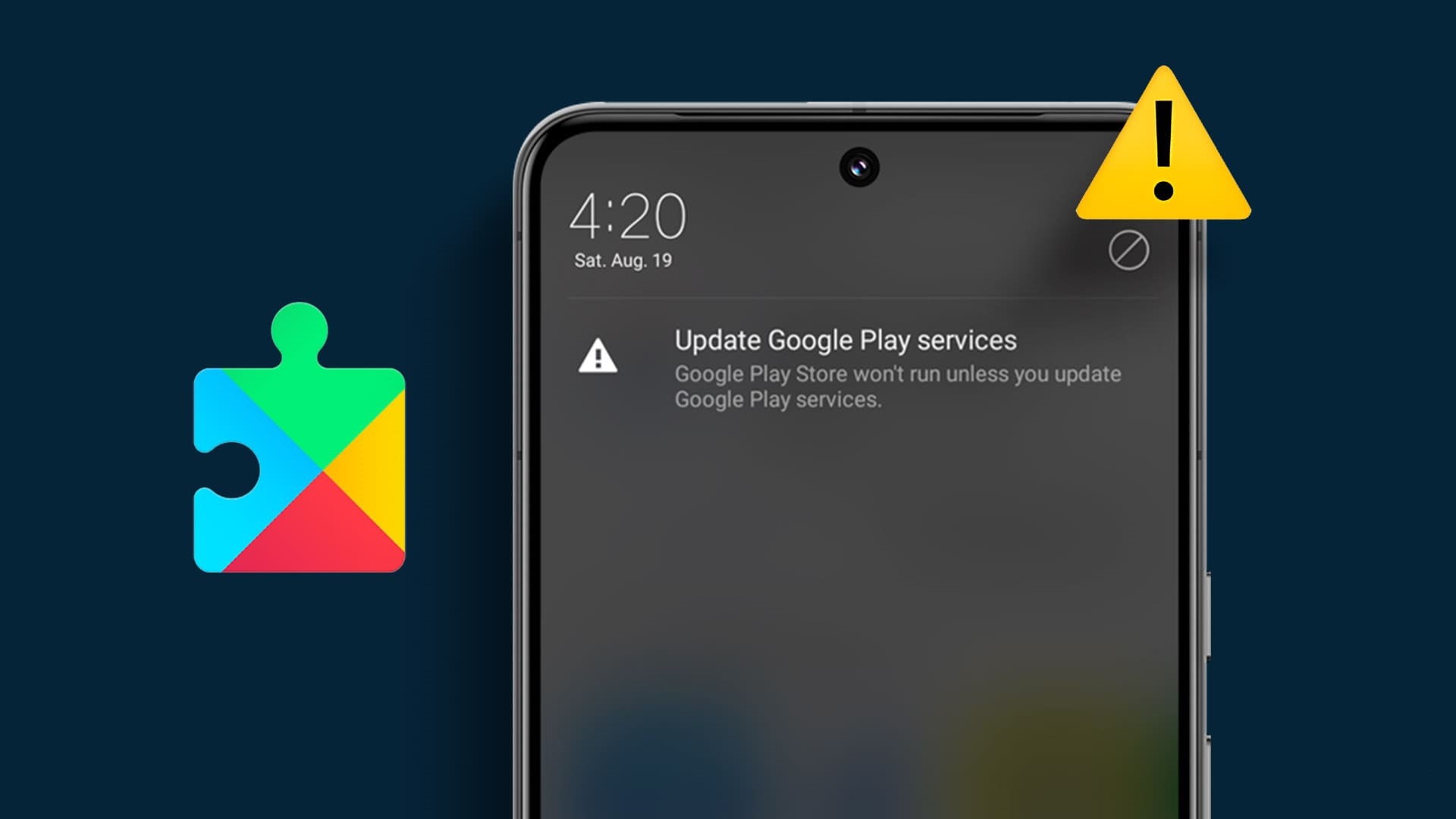
- Clear Google Play Services Cache: Clearing the cache of Google Play Services can help resolve authentication issues. Go to “Settings” on your Android device, select “Apps” or “Application Manager,” and find “Google Play Services” from the list of installed apps. Tap on the app and select the “Storage” option. Then, click on “Clear Cache” and confirm the action.
- Update Google Play Services: Keeping Google Play Services up to date is crucial for a smooth authentication process. Open the Play Store app, search for “Google Play Services,” and tap on it from the search results. If an update is available, you will see an “Update” button. Tap on it to install the latest version.
- Reset App Preferences: Resetting app preferences can help resolve conflicts or misconfigurations that may be affecting Google Play Services. Go to “Settings” on your Android device, select “Apps” or “Application Manager,” and tap on the three-dot menu icon. Choose “Reset app preferences” from the drop-down menu and confirm the action. This will reset preferences for all apps on your device.
- Disable Battery Optimization: Battery optimization settings can sometimes interfere with the functioning of Google Play Services. To disable battery optimization for Google Play Services, go to “Settings” on your Android device, select “Battery” or “Battery & Performance,” and tap on “Battery Optimization.” From the drop-down menu, select “All Apps” or “All,” find “Google Play Services” in the list, and choose “Don’t Optimize.”
Contacting Google Support
- Visit Google Play Help Center: If the troubleshooting steps mentioned above do not resolve the authentication problems, it is recommended to seek further assistance from Google Play support. Visit the Google Play Help Center on your web browser and explore the available support options, such as FAQs, community forums, or contacting support directly.
- Contact Google Play Support: If you require personalized assistance, you can contact Google Play support directly. In the Google Play Help Center, look for the “Contact us”section, which may include options like live chat, email support, or requesting a callback. Provide a detailed description of the authentication issue you are facing, along with any relevant error messages or screenshots, to help the support team understand and troubleshoot the problem effectively.
Conclusion
Authentication problems with the Google Play Store can be frustrating, but with the right troubleshooting steps, they can usually be resolved. In this article, we have provided a comprehensive guide to help you troubleshoot and resolve Google Play Store authentication issues on your Android device. By verifying login credentials, checking internet connectivity, restarting your device, removing and re-adding your Google account, clearing app data, and updating Google Play Store and Google Play Services, you can address most common authentication problems. If the issue persists or seems to be complex, we encourage you to reach out to Google Play support for further assistance. Remember to provide clear descriptions and any relevant error messages or screenshots when seeking support to facilitate a faster and more accurate resolution. With these troubleshooting steps and support options, you can regain access to the Google Play Store and enjoy a seamless app experience on your Android device.