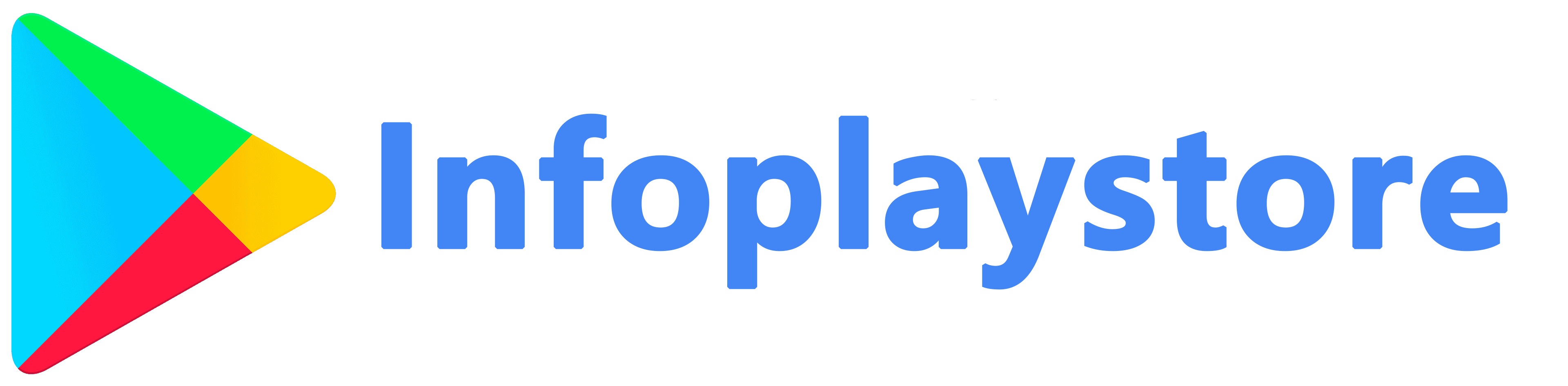Automatic app updates can be a convenient feature on mobile devices, ensuring that the installed apps are always up to date with the latest features, bug fixes, and security patches. However, there are instances when users may prefer to have more control over app updates, such as conserving data usage, managing storage space, or reviewing app changes before updating. In this article, we will provide tips for managing automatic app update settings on various platforms, including Android, iOS, and Windows, to help you tailor the app update experience according to your preferences.
Managing Automatic App Updates on Android
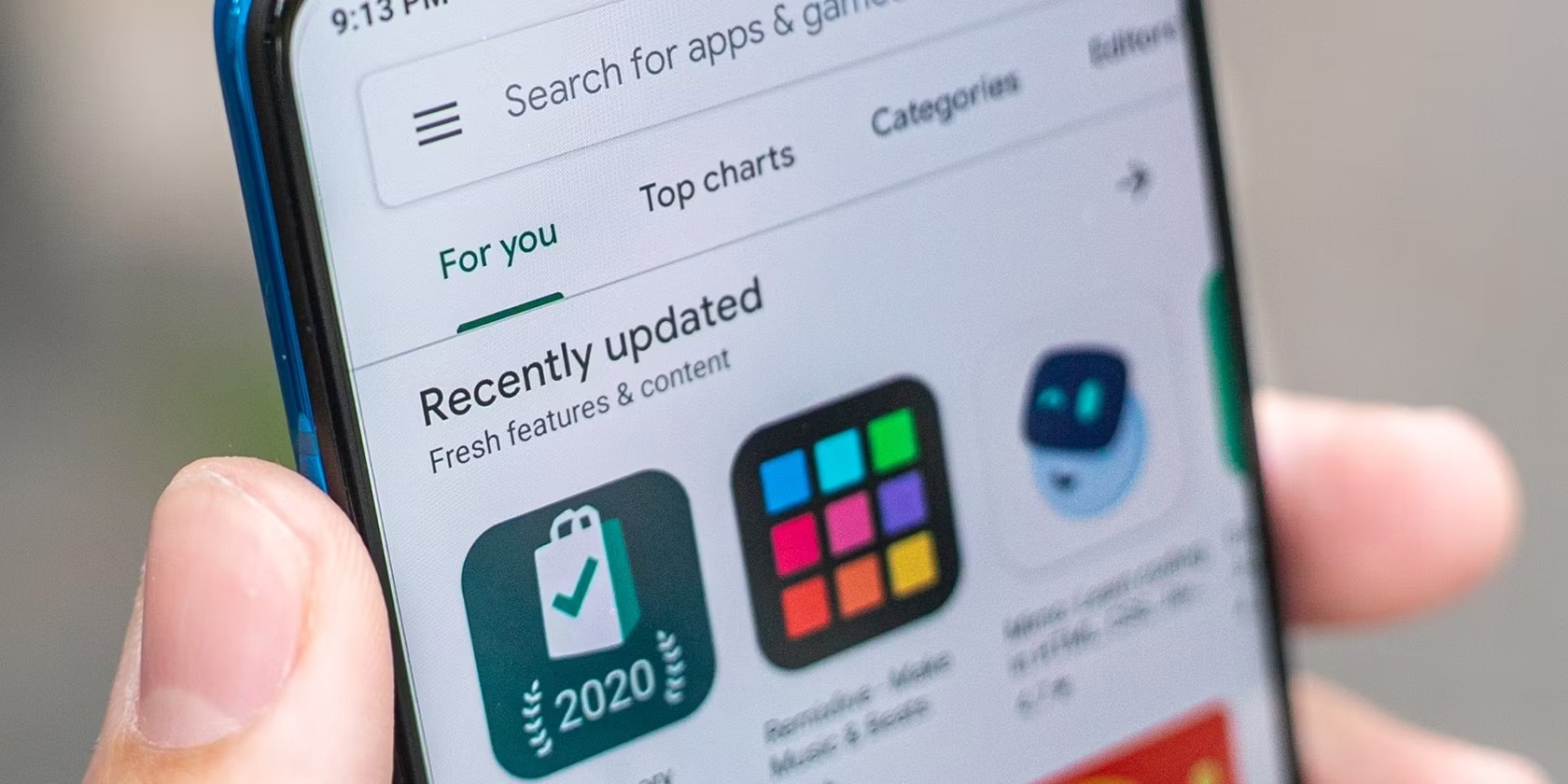
Android devices offer extensive options for managing automatic app updates. Follow these steps to control app update settings on your Android device:
- Access Google Play Store Settings: Open the Google Play Store app on your Android device, tap on the menu icon (three horizontal lines) in the top-left corner, and select “Settings” from the sidebar.
- Choose App Update Preferences: In the Play Store settings, locate and tap on the “Auto-update apps” option. Here, you can choose from the following options:a. Don’t auto-update apps: Selecting this option will disable automatic app updates entirely. You will need to manually update each app from the Play Store.
b. Auto-update apps over Wi-Fi only: This option allows apps to update automatically when your device is connected to a Wi-Fi network. It conserves mobile data usage and ensures updates occur only when you have a stable internet connection.
c. Auto-update apps at any time: If you choose this option, apps will update automatically regardless of whether you’re connected to Wi-Fi or mobile data. Keep in mind that this may consume mobile data if you’re not connected to Wi-Fi.
- Apply the Changes: Once you’ve selected your preferred option, tap on “Done” or the back arrow to save the changes.
Managing Automatic App Updates on iOS
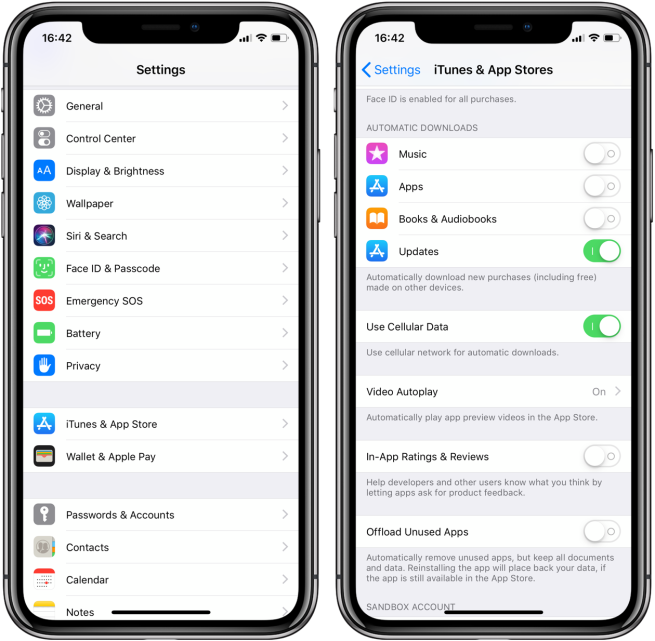
iOS devices provide options for managing automatic app updates through the Settings app. Follow these steps to control app update settings on your iOS device:
- Access the App Store Settings: Open the Settings app on your iOS device and scroll down to find “App Store.” Tap on it to access the App Store settings.
- Configure App Update Preferences: In the App Store settings, you’ll find the “App Updates” section. Here, you can choose from the following options:a. Enable Automatic Updates: Toggle the switch next to “App Updates” to enable or disable automatic app updates. When enabled, your device will update apps automatically when connected to Wi-Fi and charging. This ensures updates occur when it’s convenient and reduces battery drain.
b. Background App Refresh: App updates can also occur through the “Background App Refresh” feature. To control this, go back to the main Settings screen, select “General,” and tap on “Background App Refresh.” Here, you can choose to enable or disable background app refresh for specific apps or altogether.
- Save the Changes: Once you’ve configured your app update preferences, exit the Settings app. The changes will be applied automatically.
Managing Automatic App Updates on Windows
Windows devices allow users to manage automatic app updates through the Microsoft Store settings. Follow these steps to control app update settings on your Windows device:
- Access Microsoft Store Settings: Open the Microsoft Store app on your Windows device. Click on the three-dot menu icon in the top-right corner and select “Settings” from the drop-down menu.
- Configure App Update Preferences: In the Microsoft Store settings, locate the “App updates” section. Here, you have the following options:a. Update apps automatically: Selecting this option enables automatic app updates. Apps will update automatically in the background as new versions become available.
b. Only update apps over Wi-Fi: If you prefer to conserve data usage, choose this option. Apps will update automatically when your device is connected to a Wi-Fi network.
c. Turn off automatic updates: Selecting this option will disable automatic app updates. You will need to manually update apps from the Microsoft Store.
- Save the Changes: Once you’ve selected your preferred option, close the Microsoft Store app. The changes will be saved automatically.
Conclusion
Managing automatic app updates allows users to customize their app update experience according to their preferences and needs. By following the tips provided in this article, you can control app update settings on Android, iOS, and Windows devices effectively. Whether you choose to disable automatic updates entirely, limit updates to Wi-Fi connections, or enable automatic updates with specific conditions, these settings will allow you to manage data usage, storage space, and review app changes before updating. Remember to explore the settings menus of your device’s respective app store or system settings to access the app update preferences. If you encounter persistent or complex issues beyond the provided troubleshooting solutions, don’t hesitateto seek further assistance from the device manufacturer’s support or community forums. By taking control of your app update settings, you can ensure a more personalized and efficient app update experience on your mobile device. Enjoy managing your app updates with ease!