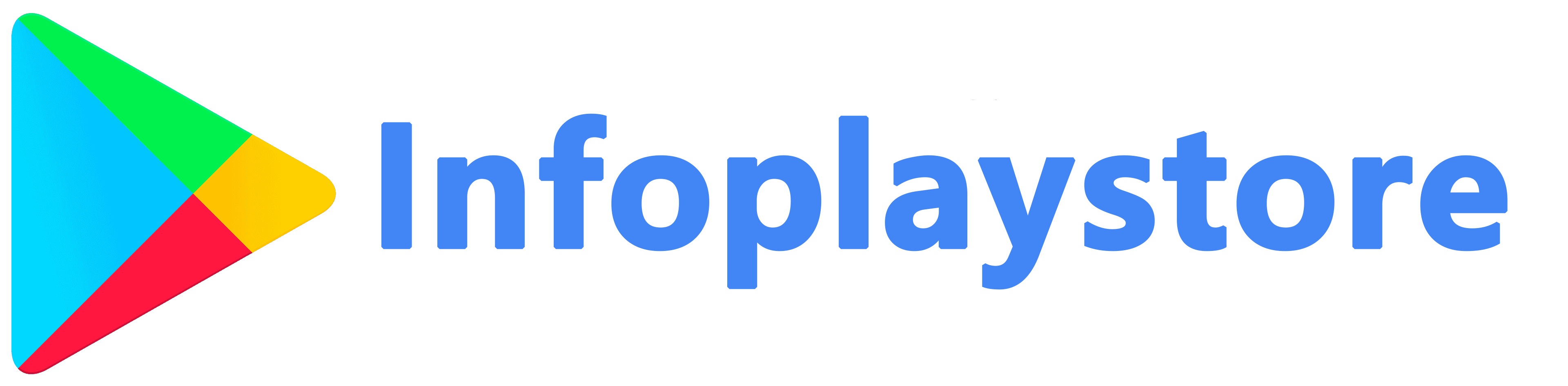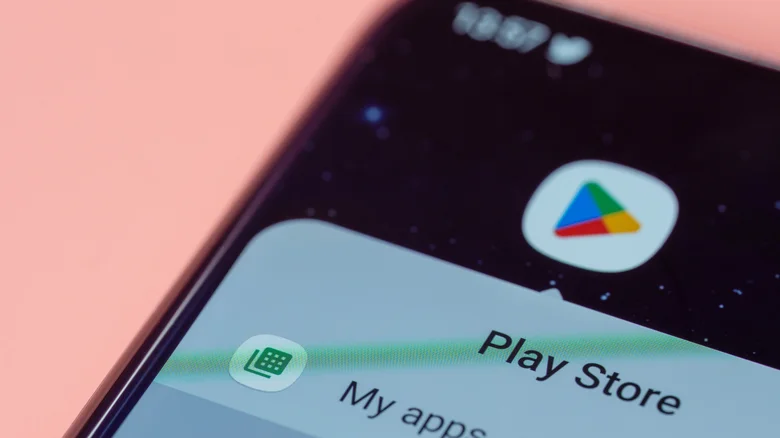App crashes can be frustrating and disrupt your mobile experience. However, there are several effective troubleshooting methods that can help resolve app crashes on Google Play. In this article, we will guide you through step-by-step instructions to address app crashes and ensure a smoother app usage. By following these methods, you can resolve common issues and enhance your overall app experience on Google Play.
Clearing App Cache and Data
App crashes can sometimes occur due to corrupted cache or data files. Clearing the app cache and data can help eliminate potential issues caused by these files.
To clear app cache and data on Google Play:
- Open the Settings app on your Android device.
- Scroll down and tap on “Apps” or “Applications” (depending on your device).
- Locate the app that is experiencing crashes and tap on it.
- Tap on “Storage” or “Storage & cache.”
- Tap on “Clear cache” to remove the cached files.
- If the issue persists, go back to the app’s storage settings and tap on “Clear data” or “Clear storage.” Please note that clearing data will delete app settings and saved data, so make sure to back up any important information before proceeding.
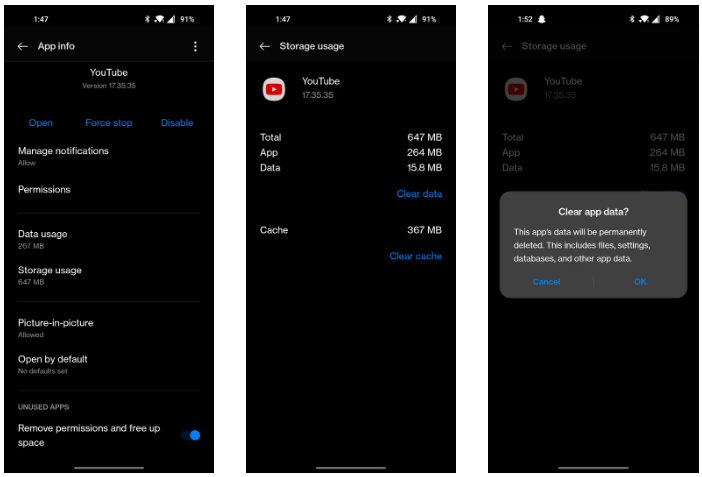
Clearing app cache and data can often resolve app crashes by removing any potentially problematic files that may be causing conflicts or errors within the app.
Updating the App
Keeping your apps up to date is essential for optimal performance and stability. Developers frequently release updates to address bugs and improve app functionality. Updating the app can often fix app crashes caused by known issues.
To update the app on Google Play:
- Open the Google Play Store app on your device.
- Tap on the three-line menu icon in the top-left corner of the screen.
- Tap on “My apps & games” from the menu.
- Under the “Installed” tab, locate the app that is crashing and tap on it.
- If an update is available, tap on the “Update” button next to the app. Alternatively, you can tap on “Update all” to update all installed apps.
Updating the app ensures that you have the latest version with bug fixes and improvements, which can resolve crashes caused by outdated software.
Checking for Device and App Compatibility
Sometimes, app crashes can occur due to compatibility issues between the app and your device’s operating system. Checking the compatibility requirements can help identify if your device meets the necessary criteria to run the app smoothly.
To check for device and app compatibility on Google Play:
- Visit the app’s page on the Google Play Store.
- Scroll down to the “Additional Information” section.
- Check the “Requires Android” field to ensure that your device meets the minimum Android version required by the app.
- If your device meets the requirements, move on to the next troubleshooting method. Otherwise, consider updating your device’s operating system if an update is available or contacting the app developer for further assistance.
Ensuring compatibility between your device and the app can help prevent crashes related to incompatible software versions.
Disabling Conflicting Apps
Certain apps installed on your device can conflict with each other, leading to crashes. Temporarily disabling or uninstalling suspicious apps can help identify if they are causing the issue.
To disable conflicting apps on Google Play:
- Open the Settings app on your Android device.
- Scroll down and tap on “Apps” or “Applications.”
- Locate the app that is crashing and tap on it.
- If the app has a “Disable” or “Uninstall” option, tap on it to disable or uninstall the app temporarily.
- Restart your device and check if the crashing issue persists. If the app no longer crashes, one of the disabled or uninstalled apps may be the cause. Re-enable or reinstall the apps one by one until you identify the conflicting app.
Disabling or uninstalling conflicting apps can help identify the specific app that is causing crashes, allowing you to take appropriate action such as updating, replacing, or avoiding the conflicting app in the future.
Reinstalling the App
If none of the previous methods have resolved the app crashes, reinstalling the app can often fix underlying issues that may be causing the crashes.
To reinstall the app on Google Play:
- Open the Google Play Store app on your device.
- Search for the app that is crashing using the search bar at the top.
- Tap on the app from the search results.
- Tap on the “Uninstall” button to remove the app from your device.
- Once the app is uninstalled, tap on the “Install” button to reinstall it.
- Launch the app and check if the crashing issue has been resolved.
Reinstalling the app ensures a fresh installation, which can resolve any issues related to the app’s installation files or configurations.
Conclusion
App crashesApp crashes on Google Play can be frustrating, but they can often be resolved by following a few troubleshooting methods. In this article, we discussed five effective techniques to fix app crashes on Google Play. These methods include clearing app cache and data, updating the app, checking for device and app compatibility, disabling conflicting apps, and reinstalling the app.
By clearing app cache and data, you can eliminate potential issues caused by corrupted files. Updating the app ensures that you have the latest version with bug fixes and improvements. Checking for device and app compatibility helps ensure that your device meets the necessary requirements to run the app smoothly. Disabling conflicting apps can help identify the specific app that is causing crashes, and reinstalling the app can fix underlying issues.
By following the step-by-step instructions provided for each method, you can effectively troubleshoot app crashes on Google Play and enhance your overall app experience. Remember to always keep your apps and device updated to minimize the occurrence of crashes in the future. With these techniques, you can enjoy a smoother and more stable app usage on Google Play.